Inviting new members to your team #
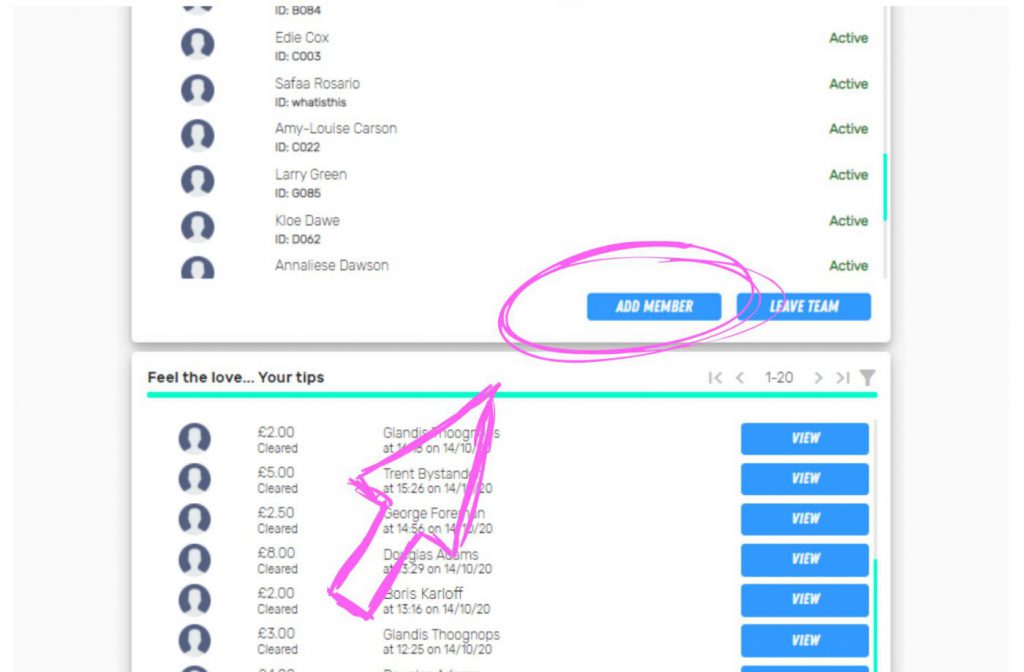
As long as you’re an admin of a Shared TiPJAR you can go in and add members by clicking the handily titled “Add Member button”. This will bring up a popup where you can fill out their details.

All of the information in this is pretty simple. Email, mobile number, first name and last name are just what and how you call them.
Employee ID / Reference is the only thing that needs a bit of explanation. If you have a lot of employees you might need to refer to them with a unique ID. You’d be surprised at the number of businesses that have two people with the same name, or at least you might have two people who don’t fill in their information totally!
Once you’ve filled this out, click confirm and an invite email gets sent to the email address you put in the first box. They click “Accept Invite” and set a password and you’re done! Pour yourself a drink as you celebrate each invite completed knowing that you’ve done a good bit of work.
Removing / Blocking Users #

We hope your team stays with you for the long haul, but just in case we’ve got the ability to remove or block users from a shared TiPJAR. What’s the difference?
- Remove means they are still a member of your organisation so this would be good if someone were to move from one site to another.
- Block means you don’t want them back in at all, so they are unable to return to your organisation.



